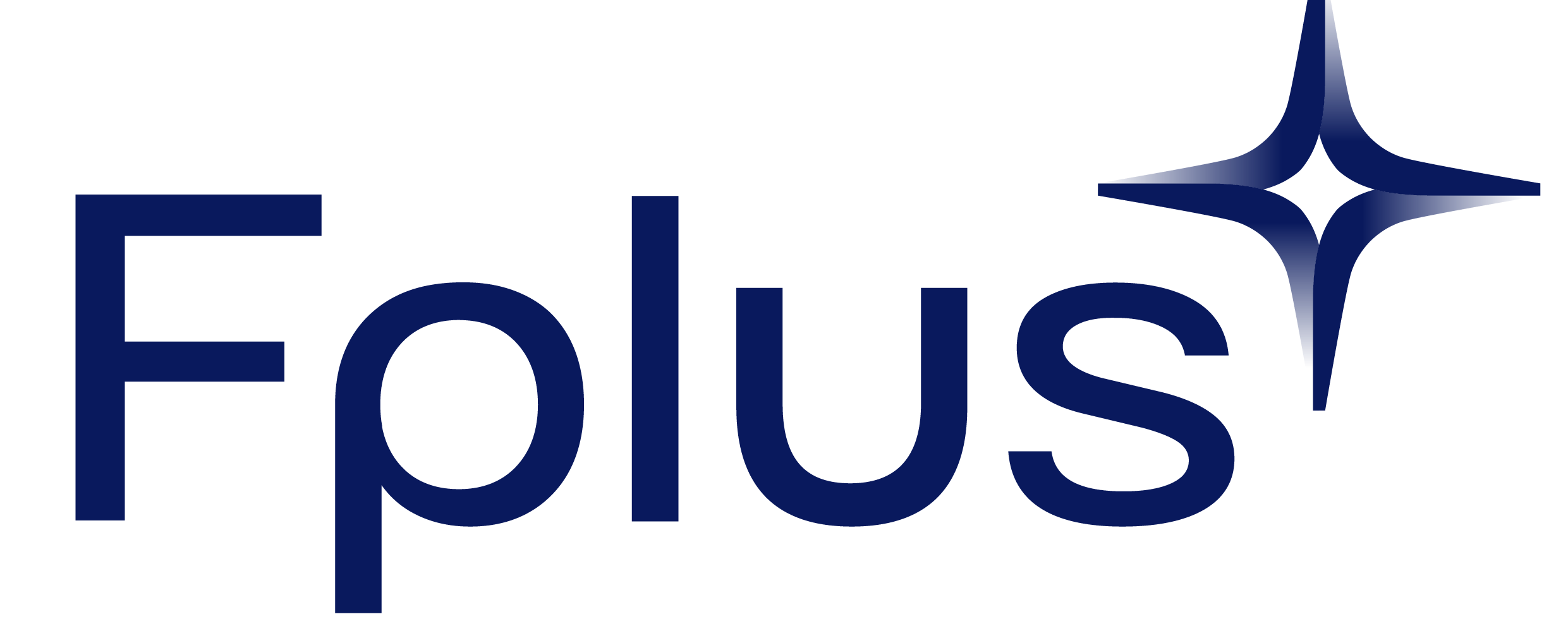Мобильная печать: какой способ выбрать?
Во многих компаниях сотрудники уже давно используют для работы свои смартфоны и планшеты. Они задействуют почту, мессенджеры, различные информационные системы и решают большинство рабочих задач прямо в телефоне. Но иногда электронных сообщений недостаточно и возникает потребность в печати различных файлов. Как правильно распечатать документы с мобильных устройств – мы подробно расскажем.
Со смартфона или планшета можно отправить на печать почти любые файлы без ограничений: текстовые документы, таблицы, графики, фотографии. Вопрос в том, как подключить принтер к мобильному. Есть несколько вариантов как это сделать.
Через корпоративный Wi—Fi
Наиболее распространенный и несложный способ – посредством корпоративной Wi-Fi сети. Воспользуйтесь им при условии, что ваш принтер поддерживает одну из распространенных технологий мобильной печати – Apple AirPrint или Mopria от Google. Если с этим все хорошо, то выберите в списке опций «Напечатать», найдите в списке доступных устройств необходимый принтер и отправьте данные на печать. Этот способ хорош тем, что позволяет печатать из любого приложения на смартфоне, так как используются стандартные функции мобильной операционной системы в вашем устройстве.
Через Wi—Fi Direct
Еще один вариант беспроводной печати, но уже без использования корпоративной сети. Чтобы воспользоваться этим способом, принтер должен иметь встроенный Wi-Fi модуль. Как правило современные принтеры, поддерживающие эту технологию, имеют на внешней панели специальный штрих-код, отсканировав который смартфон сам установит соединение. Продвинутые модели с большими дисплеями могут отображать данный штрих-код на своих дисплеях. Между печатной техникой и телефоном образуется соединение по Wi-Fi, без общедоступной сети. В меню «напечатать» появляется принтер, с которым установлено соединение. По сравнению с предыдущим способом этот требует дополнительных действий, но зато позволяет напечатать документы в любом месте – например, на конференции или во время встречи в чужом офисе. Не забудьте перед тем как что-то распечатать спросить разрешения у владельцев принтера – будьте вежливыми.

Через мобильное приложение
Этот способ требует установки на мобильное устройство специального приложения для печати. Такие приложения в основном выпускают разработчики печатной техники. В составе этих программ есть функции не только для печати, но и для сканирования и обработки отсканированных изображений. Данный способ удобен в том случае, если парк устройств в вашей компании однородный. При использовании принтеров различных марок вам придется устанавливать несколько приложений – это не всегда удобно.
Через Bluetooth
Эта технология в корпоративной печати используется редко из-за неудобства при подключении и отсутствия поддержки технологии Bluetooth на большинстве корпоративных моделей печатной техники. Тем не менее, если она есть, этот вариант печати также можно использовать.
- Включите Bluetooth на телефоне/планшете и на принтере.
- Найдите в списке Bluetooth устройств на смартфоне/планшете необходимый принтер.
- Отправьте данные на печать.
Через USB с помощью OTG-кабеля
Данный кабель c одной стороны нужно присоединить к смартфону, с другой – к USB-кабелю печатающего устройства. Затем скачайте на свой гаджет модуль печати от производителя техники или любой софт (например, PrintHand, NokoPrint, PrinterShare и т.д.) Программа определит МФУ или принтер и запросит разрешение на доступ к нему. Далее выберите пункт «Печать», подтвердите все шаги и ожидайте печати файла. На наш взгляд, этот способ самый неудобный.
Через USB через Wi-Fi Print Server
Принт-сервер Wi-Fi – это специальное устройство, с помощью которого устанавливается соединение печатающей техники с локальной сетью. Благодаря ему группа пользователей может совместно использовать МФУ и принтеры. Чтобы воспользоваться этим способом, подключите к оборудованию Wireless Print Server и настройте его. На смартфон установите приложение (оптимальный вариант – StarPrint) и следуйте инструкции.
- Выберите на принтере необходимый формат (текстовый документ, фото, графический файл).
- Выберите принтер и включите «Активные устройства».
- Нажмите на «Общий принтер» и введите данные, которые запросит устройство (название, ip-адрес и т.д.).
- Выберите драйвер для вашей модели.
- Выберите принтер и запустите процесс.
Выпускаемые нами принтеры F+ imaging имеют большое количество различных способов коммуникаций, в том числе есть возможность заказать для них модуль беспроводной сети. В этом случае вы можете использовать прямое подключение по Wi-Fi сети. Для этого в комплект с беспроводным модулем связи входит наклейка со штрих-кодом для принтера. А многофункциональные устройства умеют отображать штрих-код на экране. С нашими принтерами ваша работа будет легкой и комфортной – независимо от того, какое устройство вы будете использовать.